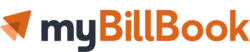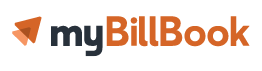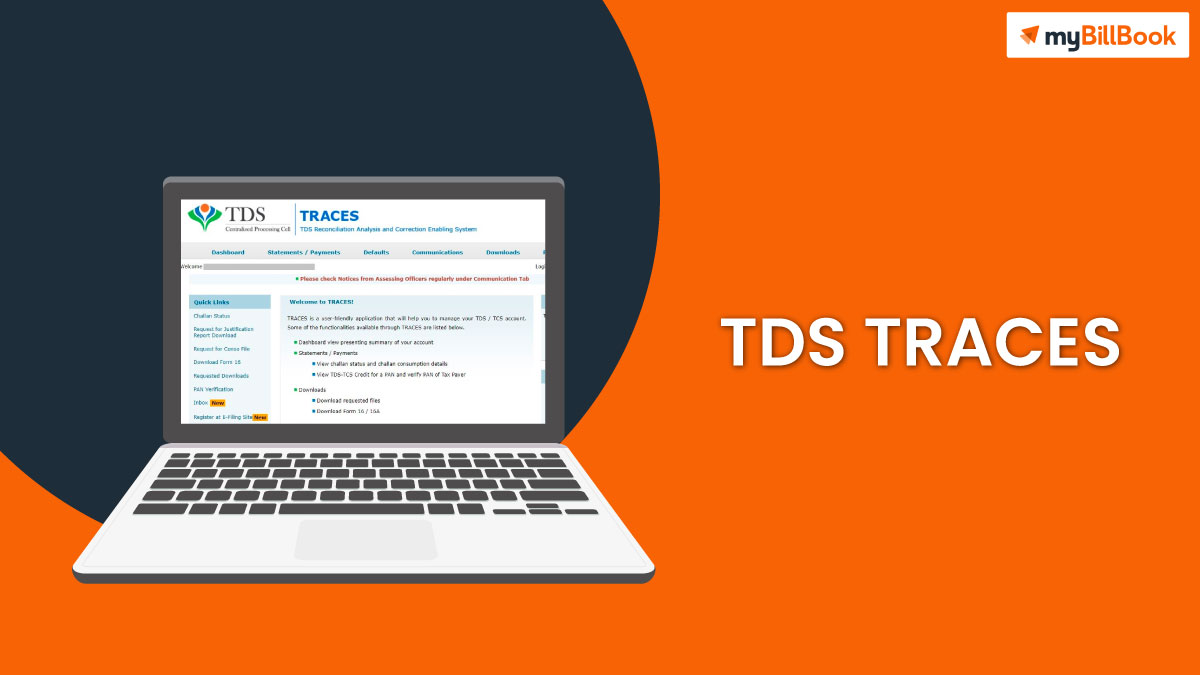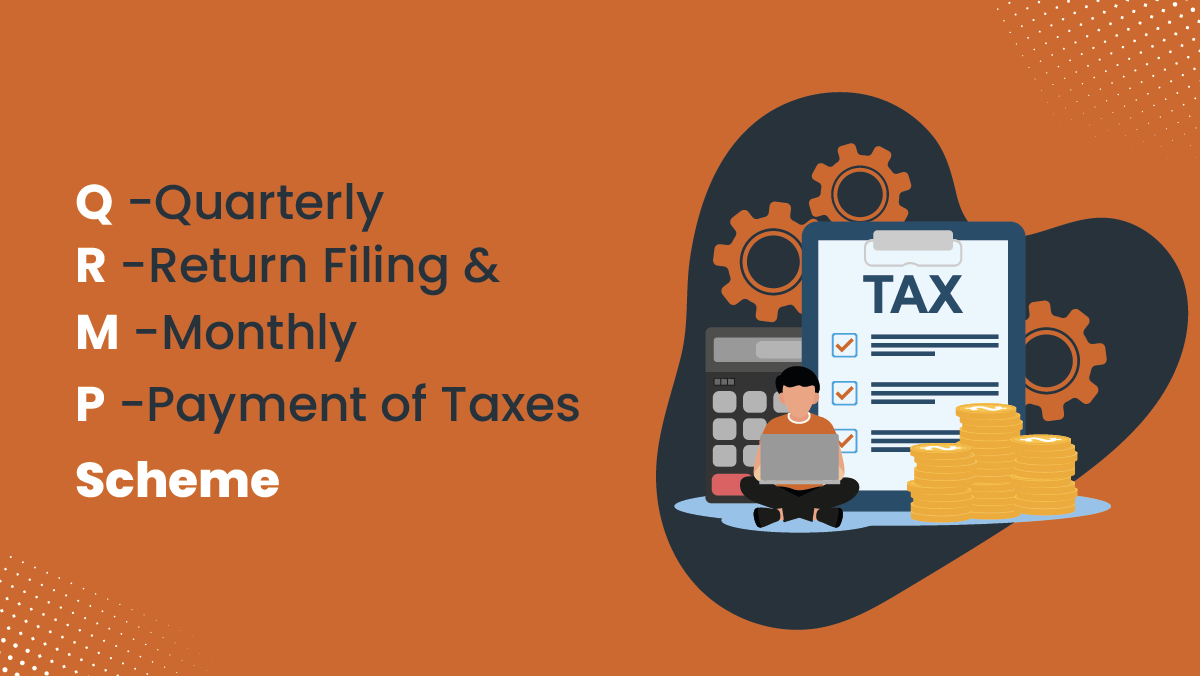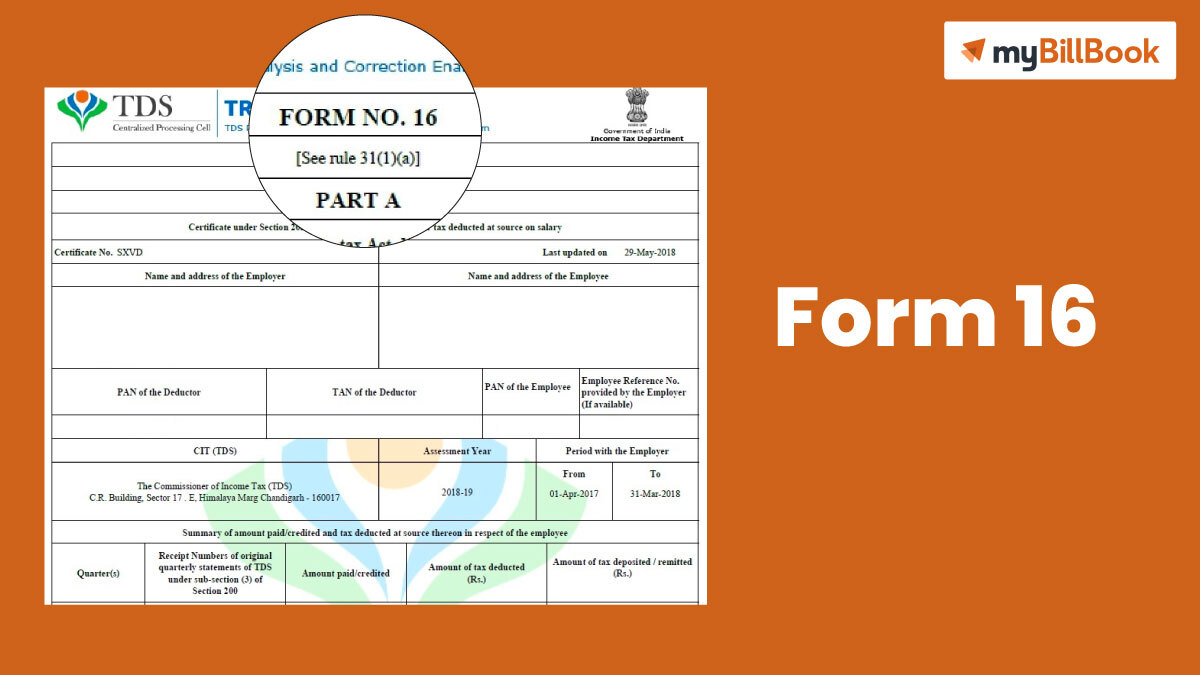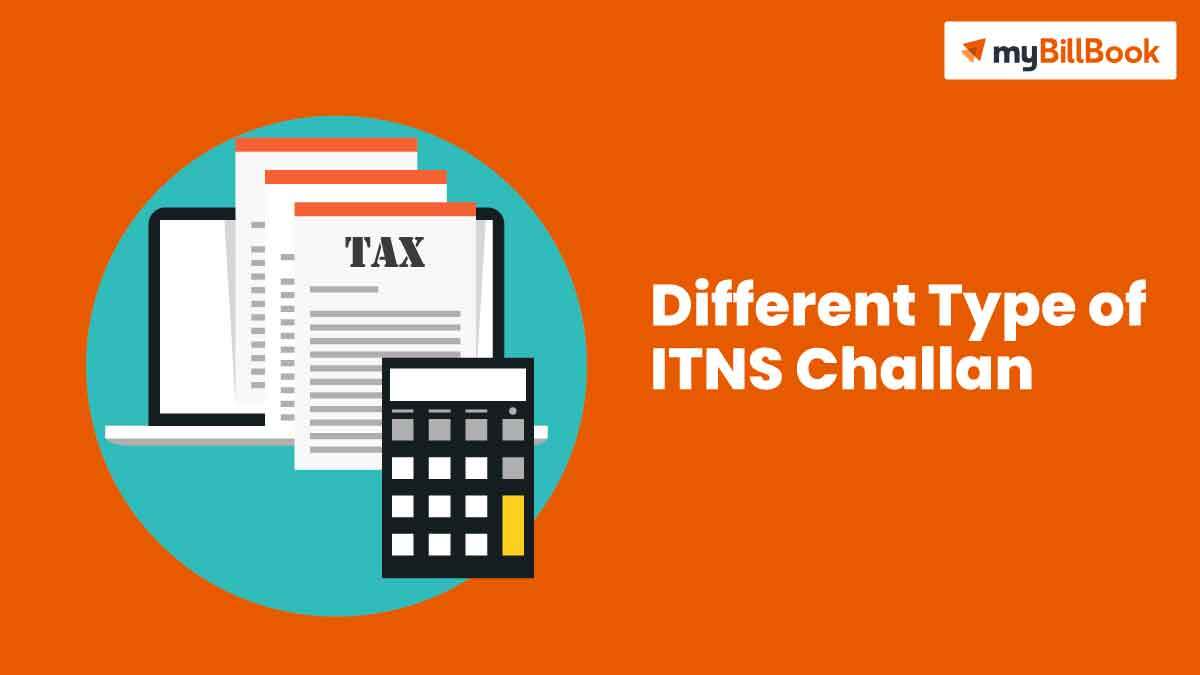What is TDS traces?
When it comes to the extension of TRACES, it is TDS Reconciliation Analysis and Correction Enabling System. TDS traces is an online provision offered by the Department of Income Tax at the online portal www.tdscpc.gov.in. The aim of this provision is to allow both deductors and payers of TDS to find paid taxes online and reconcile them for seeking refunds and filing returns.
TDS Traces Login
As mentioned above, TRACES is the website for correction enabling systems and TDS reconciliation. This portal allows the deductors to file TDS/TCS correction statements with ease. TDS deductors can now make registration on TRACES TDS and file online correction statements easily. If we talk about taxpayers, TRACES can be used to view and download their form 26AS. However, it is essential to first register on this website by giving details of their mobile numbers, email, and PAN and make an online account with valid credentials. Check out the steps below with the help of which you can log in to your TRACES account.
Step 1: Visit the URL https://contents.tdscpc.gov.in/en/home.html and a pop-up is seen. You can view a Continue button at the bottom of the pop-up. Click the continue button.
Step 2: Once you get into the homepage, you will have to click on the Login link at the top of the navigator bar to the left.
Step 3: You will be redirected to a page where you need to enter the login credentials (username and password).
Uses and Key Links of TDS Traces Website
The TDS TRACES website helps the tax deductors and payers to undertake several activities which are as follows:
- File TCS/TDS correction statements.
- Download and view Form 26AS
- View status of challan
- Submit refund requests online
- Check various tax statement status online
- Fulfill online correction of previously filed TDS Returns
- Correction of OLTAS challan online
- Download Justification Report, consolidated (conso) file, Form 16A (for TDS deductors only), and Form 16.
The online services that are accessible through the TDS TRACES website offer a hassle-free system to undertake a huge spectrum of tax-related activities. Also, this has replaced the previous paper-based systems which were very time-consuming. This online rectification system has made the challan and PAN corrections very easy.
Now have a look at the key links below that are available to those who log into the TDS TRACES website:
- Online TDS statements filing
- Online TDS statements correction
- Dashboard providing summary of deductor’s account
- Default Resolution
- Online TAN (Tax Deduction and Collection Account Number) registration
- Grievance resolution and registration
- Viewing form 26AS
Steps for Downloading TDS Traces Form 16
Check out the steps below that helps you to download TDS Traces Form 16:
Step 1: Go to the TRACES website and log into it by entering the valid username, password, verification code, and TAN of the deductor.
Step 2: You will land on the main page and there you can check statement status under the tab “Statement/Payment” before issuing the request for Form 16. When Statement Status turns to “Statement Processed without Default” or “Statement Processed with Default”, you can submit the request for downloading Form 16.
Step 3: Press on “Form 16” given under the tab “Downloads”.
Step 4: Deductor can request for “Form 16” through the downloads option “Bulk PAN” or “Search PAN download”.
Step 5: When the details of authorized persons to be printed on Form 16 will show on the screen, you have to hit “Submit” to proceed further.
Step 6: When form type, financial year, and a quarter for which KYC required will be auto-populated, you have to enter a token number of the original statement that corresponds to the form type, quarter, and financial year displayed. Then you have to provide valid PAN/CIN details related to quarter, financial year, and form type shown on the screen based on the latest correct statement issued by you. Remember not to copy/paste the details. After entering valid KYC details, an authentication code would be generated which is valid for the same form type, financial year, and quarter.
Step 7: Once you submit the request successfully, two unique “Request numbers” would be generated for Form 16 (part A and B), which you can make into use for tracking the status of the request. When the status turns to “Available”, you can then download Form 16.
Step 8: You can find Form 16 in the “Requested Download” tab. You can check Form 16 status with the use of the below-given options:
- Date
- Request Number
- View All
Step 9: As a deductor, you can download Form 16 using the option “HTTP download”. You might find any of the three statuses for the request submitted for Form 16 which are as follows:
- Available: Form 16 is available for download.
- Submitted: Successful submission, request in processing.
- Failed: Users are advised to contact CPC(TDS).
- Disabled: Duplicate request submitted for downloading.
- All PAN numbers mentioned in the statement are invalid
- Not available.
- No deductee records are present in the statement.
Step 10: To convert Form 16 (Part A) into PDF, the deductor has to download “Form 16 PDF Converter Utility 1.4 L”
Step 11: To convert Form 16 (Part B) into PDF, the deductor must download “Form 16 PDF Converter Utility 1.1 L”
FAQs regarding TRACES
1. What happens if I provide the wrong login details?
If you give the wrong login details five consecutive times, your account would be blocked for the next one hour.
2. What can be the possible reasons for which sub-user cannot log into the account of TRACES?
The possible reasons that restrict a sub-user to log into his TRACES account can be:
- The account has been Deleted or Disabled by TRACES
In a fiscal year, if you have not logged out of your account for two consecutive quarters, it gets deleted or disabled automatically by TRACES. In this situation, you should contact your admin user for the recreation of your account.
- The account has been locked out
When you make wrong login attempts five consecutive times within 24 hours, the user’s account is locked out for one hour. After an hour, you can again try to log into the website.
3. How can I check my status of TDS online?
You have to log in to https://incometaxindiaefiling.gov.in/ and then press “My Account” and then “Form 26AS (Tax Credit), and then “year”, and then “PDF format” to download Form 26AS. After that, open the downloaded file, and there you will find details regarding the total income on which TDS is credited and deducted from your account.
4. Why a PAO or taxpayer should log into TRACES?
A PAO or taxpayer can log into TRACES for the following purposes:
- Registration
- Form 16B download
- Verification of TDS certificate
- Viewing or downloading Form 26AS
- Downloading aggregate TDS Compliance report
- Managing user passwords and profiles, etc.
5. Can I change the user ID of my TRACES account?
Yes, of course, you can change the user ID of your TRACES account by getting into the home page and choosing the fourth option of “Forget User ID” given below login on the left-hand side.
6. How can I create a TDS TRACES account?
Go to www.tdscpc.gov.in and hit on ‘Register as Tax Deductor’. Enter the essential details and your login username as well as password and press on ‘Account. On pressing ‘Creating Account’, a screen will be displayed to recheck the details provided. You can choose the Edit option if any changes are required. An activation link will be sent to your email ID and a code to your mobile number once you confirm the inputs.