Multiple Bank Accounts in Your Billing Software
The multiple bank accounts feature on myBillBook enables you to manage more than one bank account from your billing and accounting software.
You can add any type of bank account to myBillBook, including
- Current account
- Personal account
- Employee or relative account
- Loan account
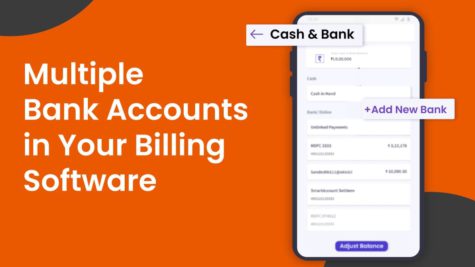
Features of myBillBook’s Multiple Bank Accounts Option
As a business owner, you might be dealing with multiple bank accounts. Adding all the required bank accounts to your accounting software helps you record transactions across all the accounts.
You can conduct the following transactions by adding multiple bank accounts to myBillBook accounting software.
- Receive payments from your clients
- Choose which account details to display on invoices
- Transfer money among the added accounts
- Enter payment-ins, add or reduce money.
- Share bank account details like bank name, account number, IFSC code, branch name, UPI ID through Whatsapp.
- View account transactions – Day-wise, week-wise, month-wise, quarter-wise, year-wise, within a date range, and entire transactions.
- Download account statement
- Track payments across different payment modes
How to add multiple bank accounts to myBillBook
To add a bank account to myBillBook software, follow the below steps –
- Open myBillBook application
- Go to ‘Cash & Bank’ section
- Click on ‘+Add New Account’ or ‘+Add New Bank’ button
- Add the required details in the window like Account Name, Opening Balance, As of Date, Bank Account Number, IFSC Code, Bank & Branch Name, Account Holders Name, and UPI ID.
- Once you enter all the details, click on ‘Submit’
On successful completion, you can see your bank account being added under the ‘Bank Accounts’ section on the page.
Simply click on the bank account name to conduct transactions or to view details. You will see options like – Add/Reduce Money, Transfer Money, +Add New Account, Update Bank Details, Download Statement, and List of transactions.
Transfer money between two bank accounts added to myBillBook
To make an entry of a money transfer between two bank accounts added to myBillBook, follow the below steps.
- Go to ‘Cash & Bank’ option
- Click on ‘Transfer Money’ option
- A new window will prompt you to enter ‘From and To’ bank account details.
- Enter the same along with the transfer amount and click on ‘Save’
Upon successfully completing all the steps, the entry will be saved.
How to remove a bank account from myBillBook?
You can always deactivate a bank account which is no longer in use or required.
To deactivate a bank account, follow the below steps
- Go to ‘Cash & Bank’
- Click on the bank account name you want to deactivate.
- Click on the ‘Update Bank Details’ option
- Click on the ‘Deactivate Account’ option and follow the next steps
You will get a confirmation once the account is deactivated.
Even after the account is deactivated, you can still find it under the bank accounts as a deactivated account. Once an account is deactivated, you cannot
- Edit details
- Add payment/voucher
- Add or reduce or transfer money in and out of the account
The only thing you can do is share bank account details through Whatsapp. However, you can reactivate the bank account anytime by clicking on the ‘Reactivate’ button on the page.
FAQs on Multiple Bank Accounts Feature on myBillBook
How to choose which bank account to display on the invoice?
In the ‘Invoice Setting’ can, you can choose which bank account details to display on the invoice.
Which platforms support the multiple bank accounts feature?
You can use the multiple bank accounts feature on all platforms, including web, desktop, Android, and iOS.
Which subscribers have access to the multiple bank accounts feature?
Currently, the multiple bank accounts feature is available to users of the Diamond plan or above.
Silver plan-holders, trial and free plan subscribers would be able to create only one bank account.

