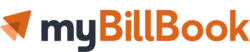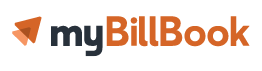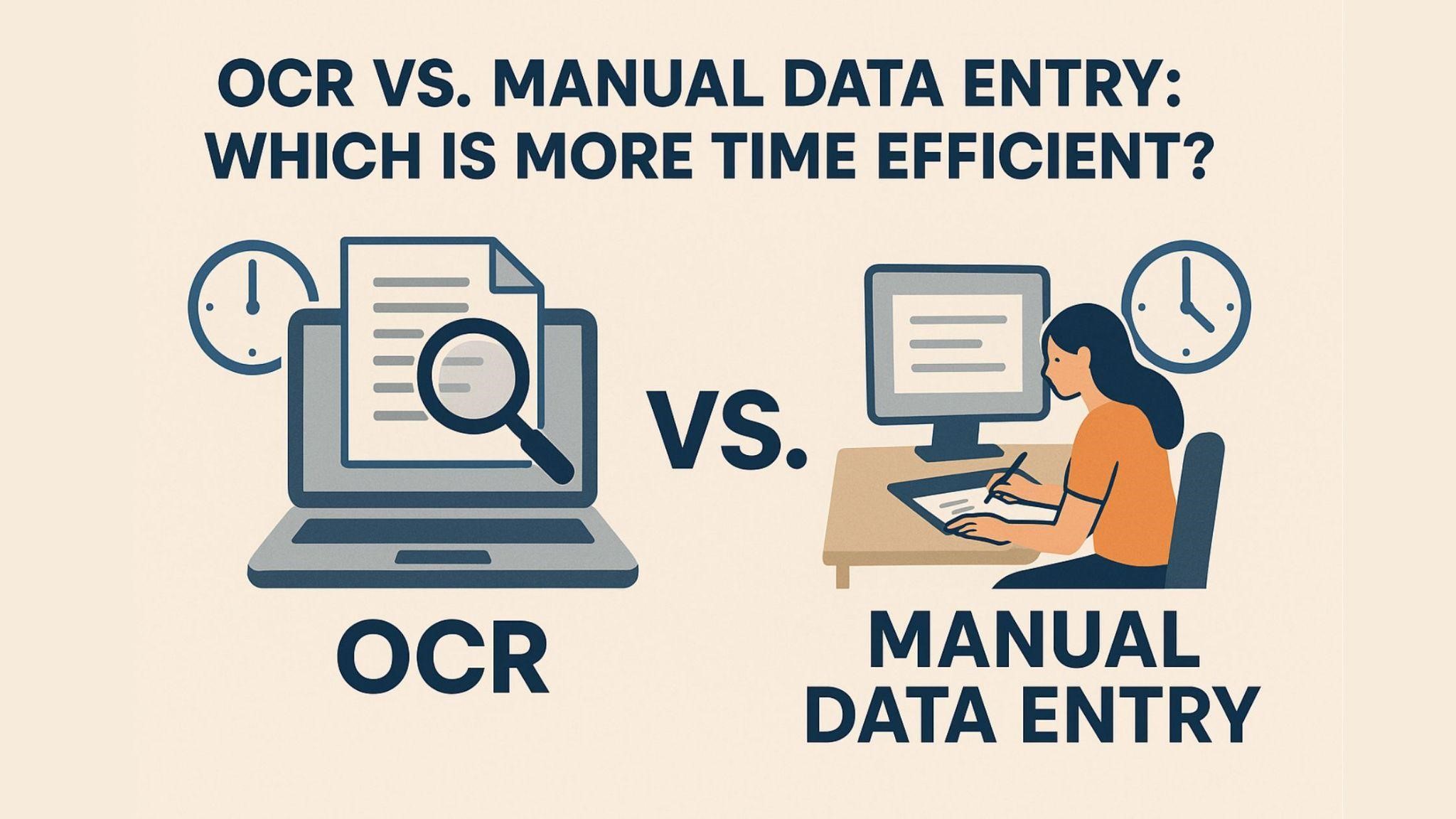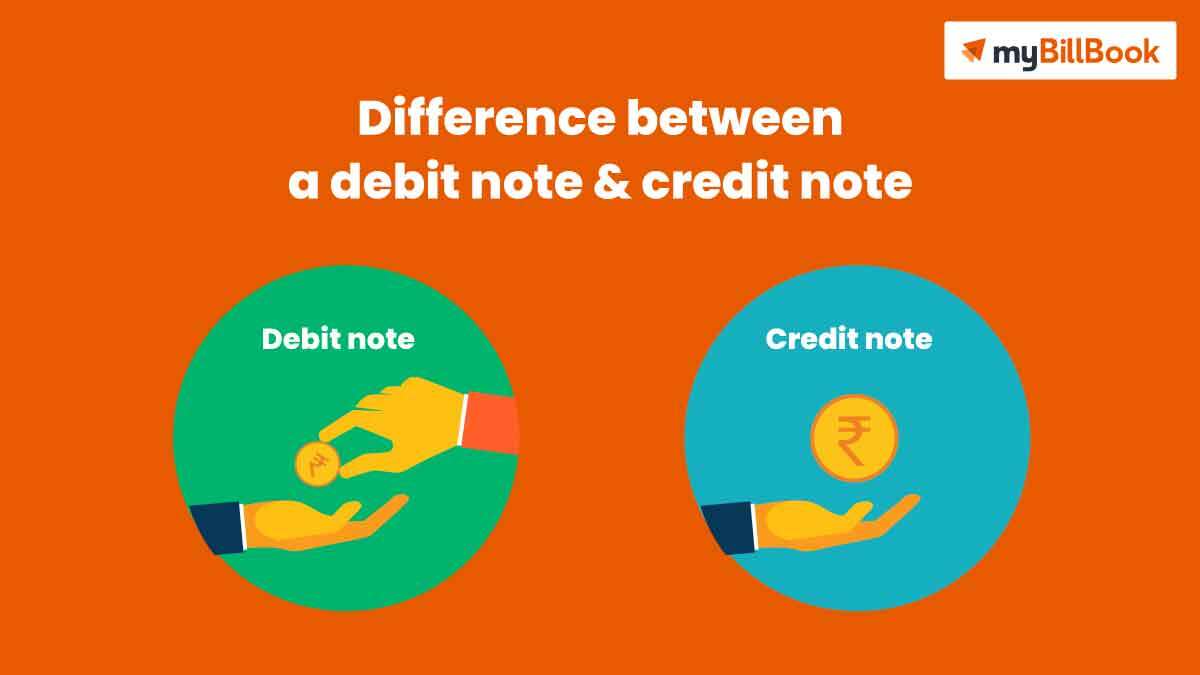Ready to add your business logo to your thermal bills? Well, myBillBook has come up with this exciting feature, which allows you to print your company logo on thermal bills, in a few easy steps. Let’s get things rolling!
Prerequisites to Add Logo to Thermal Bills
Before adding your business logo to thermal bills in myBillbook, you must follow some steps to adjust it. Your logo will not print correctly if it isn’t in the correct size and format.
Step 1: Resize the Logo
In this step, you need to resize your logo to fit on the thermal bill.
- Before starting this step, download and save your logo on your PC.
- To resize and convert the logo, we recommend using Pixlr.com
- Go to Pixlr.com
- Scroll down to find ‘Pixlr Editor’ and click on it
- Click on the ‘+Open Image’ option
- Choose your logo file from your computer.
- Once the logo gets displayed in the editor, go to ‘Image > Smart Resize.’
- In the resize options, set the Width to 210 pixels and the Height to 70 pixels.
- Click ‘Apply’ to resize your logo.
Step 2: Convert the Logo to Monochrome (Black & White) Image
- Now you need to convert the resized logo into a black & white image.
- From the top menu, choose ‘Adjustment > Auto B&W.’
- This will automatically change your logo to black and white (Monochrome).
- Click on ‘File’ at the top left of the screen.
- From the dropdown, choose ‘Save’ and select ‘PNG’ format
- Click ‘Save As’ to save the new logo to your computer.
Step 3: Convert the File Format to BMP Format
- You can choose any online BMP converter, and we recommend the below link
- Go to https://online-converting.com/image/convert2bmp
- Choose the ‘Colour > 1 (Mono)’ option
- Click on ‘Add Image Files’
- Choose the resized logo that was saved in PNG format
- The conversion will start automatically.
- Under the status, you can click on the ‘Download File Name’ option to download and save the file.
Step 4: Upload Monochrome Logo to myBillBook Web App
- Login to myBillBook web application
- From the left side menu, click on ‘Settings’
- Select ‘Thermal Print’ from the left menu
- Click on ‘Upload Monochrome Logo’ option
- Choose the file which you saved above in step 3 to upload it.
Once uploaded, you will get a preview of your logo on the thermal bill.
This is a one-time process, and you do not have to upload your logo every time you need thermal bills. However, if you manage different businesses using the same subscription, you must upload the logo of that specific company under it.